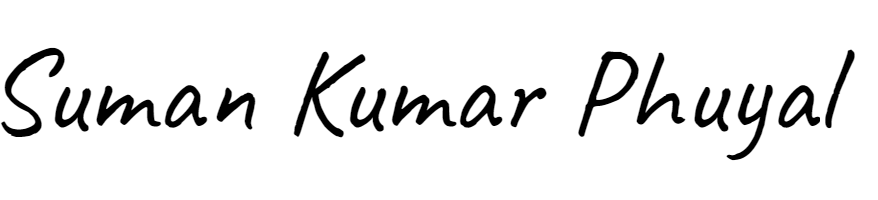A website cache stores temporary files (images, scripts, etc.) on your device to make websites load faster during future visits.
How to Clear Website Cache
For Google Chrome:
- Open Chrome on your computer or phone.
- Click the three dots (menu) in the top-right corner.
- Go to Settings.
- Scroll down and click Privacy and Security.
- Select Clear Browsing Data.
- Check the box for Cached images and files.
- Choose a time range (like “Last hour” or “All time”).
- Click Clear data.
For Microsoft Edge:
- Open Edge on your device.
- Click the three dots in the top-right corner.
- Choose Settings from the menu.
- Go to Privacy, search, and services.
- Under Clear browsing data, click Choose what to clear.
- Check Cached images and files.
- Select a time range, then click Clear now.
For Safari (Mac):
- Open Safari.
- In the top menu, click Safari and select Preferences.
- Go to the Privacy tab.
- Click Manage Website Data.
- Choose websites you want to remove or click Remove All.
- Confirm by clicking Remove Now.
For Firefox:
- Open Firefox.
- Click the menu button (three lines) in the top-right corner.
- Choose Settings.
- Go to Privacy & Security.
- Scroll to Cookies and Site Data and click Clear Data.
- Check Cached Web Content.
 Request Website Quote
Request Website Quote